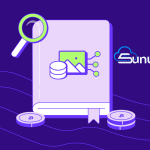How to Install an SSL Certificate with CyberPanel
CyberPanel An SSL (Secure Socket Layer) certificate is crucial for ensuring that the traffic between your website and its users is encrypted and secure. This encryption helps protect sensitive data such as personal information, passwords, and payment details from being intercepted by malicious parties. Installing an SSL certificate not only enhances the security of your website but also boosts your site’s credibility and search engine ranking, as modern browsers and search engines favor secure (HTTPS) websites. CyberPanel, a user-friendly control panel for managing web hosting, simplifies the process of installing SSL certificates. In this guide, we will walk you through the detailed steps to install an SSL certificate using CyberPanel.
Step 1: Log in to CyberPanel
To begin the process, you’ll need to log in to your CyberPanel account. Open your web browser and navigate to the CyberPanel login page, which is typically accessible via “https://server_ip_address:8090”. Once you’re on the login page, enter your username and password to access the CyberPanel dashboard. This dashboard is where you’ll manage all aspects of your web hosting, including the installation of SSL certificates. Ensure that you have administrative privileges, as you’ll need them to install the SSL certificate.
Step 2: Access the SSL/TLS Tab
After successfully logging into CyberPanel, you will be directed to the main dashboard. From the dashboard, locate the left-hand menu where various management options are listed. Find and click on the “SSL/TLS” tab. This tab will direct you to the SSL management interface, where you can create, manage, and delete SSL certificates for your domains. The SSL/TLS interface in CyberPanel is designed to be intuitive, even for users who may not have extensive technical knowledge. This feature makes it easier for anyone to secure their website with minimal effort.
Step 3: Generate an SSL Certificate
Within the SSL/TLS management interface, you will see an option labeled “Generate SSL” or something similar, depending on the version of CyberPanel you are using. This option allows you to generate a new SSL certificate for your website. Click on this option to start the generation process. During this step, CyberPanel will guide you through selecting the appropriate domain and certificate type. This process is streamlined to reduce the complexity that typically comes with SSL certificate installation, making it accessible to users of all experience levels.
Step 4: Select the Domain
Next, you will need to select the domain for which you want to install the SSL certificate. If your domain is hosted on CyberPanel, it should automatically appear in the dropdown list provided. Select the correct domain from the list to proceed. It’s essential to ensure that you select the correct domain, as the SSL certificate will only secure the domain specified. If your domain isn’t listed, make sure that it is correctly configured in CyberPanel. Additionally, CyberPanel allows you to add SSL certificates to multiple domains if necessary, making it a flexible solution for managing the security of all your websites from a single interface.

Step 5: Choose the Certificate Type
In this step, you will choose the type of SSL certificate you wish to install. CyberPanel provides options like “Let’s Encrypt” and “Self-Signed” certificates. Let’s Encrypt is a popular choice as it offers free SSL certificates that are automatically renewed, making it a hassle-free option for securing your website. If you choose Let’s Encrypt, CyberPanel will automatically handle the issuance and installation of the certificate. Alternatively, if you require a custom SSL certificate from another provider, you can upload it via CyberPanel. However, for most users, Let’s Encrypt provides a sufficient level of security and ease of use.
Step 6: Generate the SSL Certificate
After selecting the certificate type and ensuring all details are correct, proceed to generate the SSL certificate by clicking on the “Generate Certificate” button. CyberPanel will then communicate with the certificate authority (in the case of Let’s Encrypt) to generate the SSL certificate. This process may take a few moments. Once the certificate is generated, CyberPanel will display a confirmation message indicating that the SSL certificate has been successfully created. This confirmation is your cue that the certificate is ready to be used to secure your website’s traffic.
Step 7: Activate the Certificate
With the SSL certificate now generated, the next step is to activate it. CyberPanel makes this process simple. From the SSL/TLS management interface, locate the domain for which you just generated the certificate, and click on the relevant “Activate” button. Activation is crucial as it ensures that the SSL certificate is applied to your website, making it accessible over the secure HTTPS protocol. This step converts your website’s URL from HTTP to HTTPS, signifying that all data exchanged between the server and the client is encrypted. If your website was previously accessible via HTTP, CyberPanel also provides an option to automatically redirect all HTTP traffic to HTTPS, ensuring a seamless transition to a secure connection for all users.
Step 8: Secure the Connection
Finally, after activating the SSL certificate, it is vital to verify that your website is accessible via HTTPS. Open your web browser and enter your website’s URL with the HTTPS prefix (e.g., https://yourdomain.com). Check the browser’s address bar to confirm that the SSL certificate is installed correctly. You should see a padlock icon, indicating that the connection is secure. Additionally, you can click on the padlock icon to view the details of the SSL certificate, including the issuing authority and validity period. Ensuring that your website is properly secured with SSL not only protects user data but also improves your site’s trustworthiness and ranking on search engines.
Congratulations! You have successfully installed an SSL certificate using CyberPanel. By following these steps, you can ensure that the traffic to your website is encrypted, which enhances security and builds trust with your users. For more detailed information and step-by-step guidance, you can refer to the full guide on installing an SSL certificate with CyberPanel.