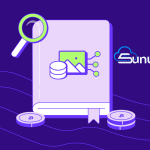Navigating the cPanel File Manager: A Comprehensive Guide
cPanel’s File Manager is a powerful tool that allows website owners and administrators to manage files and folders directly from their web hosting control panel. With its intuitive interface and versatile features, the File Manager simplifies tasks such as uploading, downloading, editing, and organizing files on the server. In this guide, we’ll explore how to use the cPanel File Manager effectively.
Accessing the cPanel File Manager
To access the File Manager in cPanel, follow these steps:
- Log in to cPanel: Open your web browser and navigate to your cPanel login page. Enter your username and password to log in to your cPanel account.
- Locate the File Manager: Once logged in, scroll down or search for the “Files” section in cPanel’s dashboard. Click on the “File Manager” icon or link to launch the File Manager interface.
Navigating the File Manager Interface
Upon launching the File Manager, you’ll see a familiar file management interface similar to those found in desktop operating systems. Here’s a brief overview of the File Manager interface:
- Directory Tree: Located on the left-hand side, the directory tree displays the file system hierarchy of your web hosting account, allowing you to navigate through folders and subfolders.
- File List: The main area of the File Manager displays the contents of the currently selected directory, including files and subdirectories. You can click on file names to select them for editing or management.
- Toolbar: The toolbar at the top of the File Manager interface contains various tools and options for performing file management tasks, such as creating new files or folders, uploading files, renaming files, and changing file permissions.
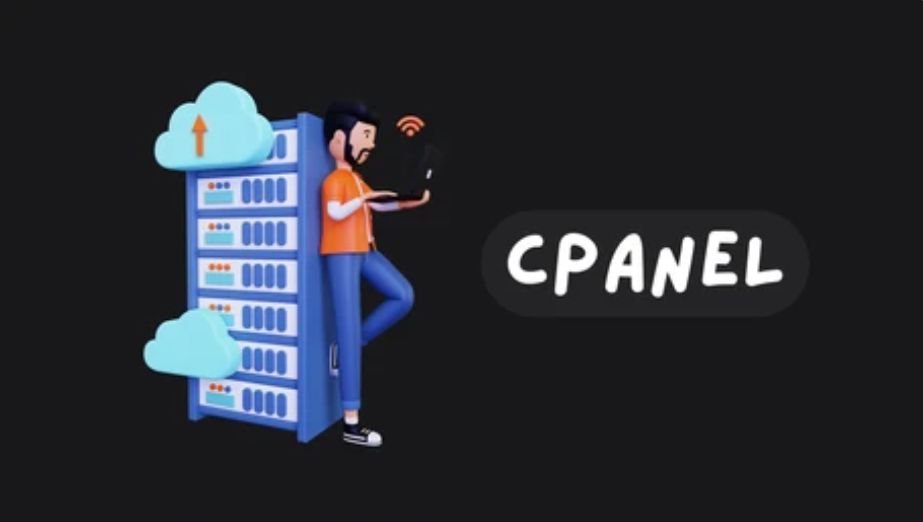
Performing File Management Tasks
Using the cPanel File Manager, you can perform a wide range of file management tasks, including:
- Uploading Files: To upload files to your server, click on the “Upload” button The cPanel File Manager provides a user-friendly interface for managing files and folders on your web hosting account. By familiarizing yourself with its features and capabilities, you can efficiently perform common file management tasks without the need for third-party FTP clients or terminal commands in the toolbar, then select the files you want to upload from your local computer. You can also drag and drop files directly into the File Manager interface.
- Downloading Files: To download files from your server to your local computer, select the files you want to download, then click on the “Download” button in the toolbar.
- Creating Files and Folders: To create new files or folders, click on the “New File” or “New Folder” button in the toolbar, then enter the name of the file or folder and click “Create.”
- Editing Files: To edit files directly in the File Manager, select the file you want to edit, user-friendly interface for managing then click on the “Edit” button in the toolbar. This will open a text editor where you can make changes to the file’s contents.
- Changing File Permissions: To change the permissions of a file or folder, select the file or folder, then click on the “Permissions” button in the toolbar. From here, you can modify the file permissions using checkboxes or numeric values.
Conclusion
The cPanel File Manager provides a user-friendly interface for managing files and folders on your web hosting account. By familiarizing yourself with its features and capabilities, you can efficiently perform common file management tasks without the need for third-party FTP clients or terminal commands. Whether you’re uploading website files, editing configuration files, or organizing content, the cPanel File Manager streamlines the process and empowers you to take control of your web hosting environment.