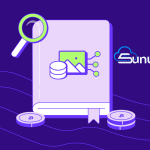Drivers are essential software components that facilitate communication between hardware devices and the operating system. In Ubuntu, managing drivers efficiently ensures optimal performance and compatibility with various hardware components. In this comprehensive guide, we’ll explore how to install and manage drivers in Ubuntu.
Why Driver Management Matters
Effective driver management is crucial for ensuring smooth operation and compatibility with hardware components. By installing the correct drivers, users can optimize performance, enhance functionality, and resolve compatibility issues. Whether it’s graphics cards, network adapters, or peripherals, proper driver management ensures that hardware devices work seamlessly with the Ubuntu operating system.
In addition to ensuring compatibility, managing drivers in Ubuntu also contributes to system security. Outdated or incorrect drivers can introduce vulnerabilities that could be exploited by malicious software or hackers. Therefore, regularly updating drivers and ensuring that the correct versions are installed is a critical component of maintaining a secure system environment. Ubuntu’s vast repository and support for additional drivers make this task more manageable, but it still requires the user’s attention and knowledge.
How to Use Driver Management in Ubuntu
1. Utilizing Additional Drivers Tool
Ubuntu provides the Additional Drivers tool, accessible through the Settings menu, which automatically detects and recommends proprietary drivers for hardware components such as graphics cards and wireless adapters. Users can select and install recommended drivers with a few clicks, simplifying the process significantly.
This tool is particularly useful for new users or those who are not familiar with the complexities of driver management in Linux. The Additional Drivers tool automatically handles the complexities of driver selection, ensuring that users install the most appropriate and stable drivers for their hardware. This reduces the risk of installing incompatible drivers that could potentially lead to system instability or performance degradation.
2. Command-Line Interface (CLI) Method
Alternatively, users can utilize the command-line interface (CLI) to manage drivers in Ubuntu. The apt package management system allows users to search for and install drivers directly from the official Ubuntu repositories. Additionally, third-party repositories and PPA (Personal Package Archive) sources may offer updated or specialized drivers for specific hardware components.
The command-line method is preferred by more experienced users who need more control over the installation process. For instance, users might need to add specific PPAs to install beta or experimental drivers for cutting-edge hardware. This method also allows for more detailed error messages and logs, which can be invaluable for troubleshooting driver-related issues. Understanding how to use the CLI for driver management is a powerful skill for any Ubuntu user, as it opens up more advanced customization and optimization options.

Structures of Drivers in Ubuntu
1. Kernel Drivers
Kernel drivers are integrated directly into the Linux kernel and provide essential functionality for hardware devices such as disk drives, network interfaces, and input devices. These drivers are loaded during the system boot process and play a critical role in hardware initialization and management.
One of the key benefits of kernel drivers is that they are maintained as part of the Linux kernel itself, meaning they are rigorously tested and updated by the kernel development community. This ensures a high level of stability and performance, as kernel drivers are designed to work seamlessly with the core of the operating system. However, this also means that any changes or updates to these drivers must go through the kernel’s release cycle, which can sometimes delay the availability of updates for new hardware.
2. User Space Drivers
User space drivers, also known as device-specific libraries or middleware, operate outside the kernel space and interact with hardware devices through system calls and device interfaces. These drivers offer greater flexibility and portability but may incur additional overhead compared to kernel drivers.
Unlike kernel drivers, user space drivers are often easier to develop and update, as they do not require direct integration with the kernel. This can be advantageous for hardware vendors or developers who need to release updates or new features quickly. However, the trade-off is that user space drivers may not be as tightly integrated with the operating system, potentially leading to higher resource usage or less efficient hardware communication.
Importance of Driver Management in Ubuntu
Effective driver management is essential for optimizing system performance, ensuring hardware compatibility, and resolving compatibility issues in Ubuntu. By installing the correct drivers and keeping them up-to-date, users can maximize the functionality of their hardware components and minimize the risk of system instability or malfunctions.
Moreover, driver management is not just about maintaining hardware compatibility; it also plays a significant role in enhancing the overall user experience. Properly managed drivers can lead to faster boot times, improved application performance, and even better battery life on laptops. Conversely, poor driver management can result in frustrating issues such as system crashes, slow performance, and unresponsive peripherals. Thus, understanding and utilizing Ubuntu’s driver management tools effectively is key to ensuring a smooth and enjoyable computing experience.
In conclusion, managing drivers in Ubuntu is crucial for optimizing system performance, enhancing hardware compatibility, and resolving compatibility issues. Whether utilizing the graphical interface or the command-line interface, Ubuntu offers various tools and methods for installing and managing drivers effectively. By understanding the importance of driver management and utilizing the available resources, users can ensure a seamless computing experience with Ubuntu.