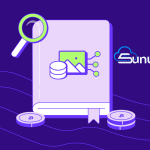WordPress Database Backup and Recovery
Backing up your WordPress database is crucial for ensuring the security and integrity of your website. In the event of data loss or corruption, having a backup allows you to restore your site to a previous state. This article will guide you through the process of WordPress database backup and recovery.
Database Backup
1. Manual Backup
- Access phpMyAdmin: Log in to your web hosting control panel and access phpMyAdmin, a web-based interface for managing MySQL databases. This tool allows you to manage and export your database directly from the server.
- Select Database: From the list on the left-hand side, select the WordPress database that you wish to back up. It’s crucial to choose the correct database to ensure that all your site’s data is included in the backup.
- Export Database: Click on the “Export” tab, choose the export method (usually “Quick” or “Custom”), and click the “Go” button to download a copy of your database. The “Quick” method is sufficient for most cases, but “Custom” allows you to select specific tables or other export options.
2. Using Plugins
- Install Backup Plugin: Several WordPress plugins are available for database backups. Install and activate a reputable backup plugin like UpdraftPlus, BackupBuddy, or WP-DB-Backup. These plugins simplify the backup process and often provide additional features like automated backups and cloud storage integration.
- Configure Backup Settings: Configure the backup settings according to your preferences, including backup frequency, storage location, and retention period. Setting up these configurations ensures that your backups are performed regularly and stored securely.
- Initiate Backup: Once configured, initiate a manual backup or schedule automatic backups as per your requirements. Automated backups reduce the risk of forgetting to perform a backup and ensure that you always have an up-to-date version of your database.
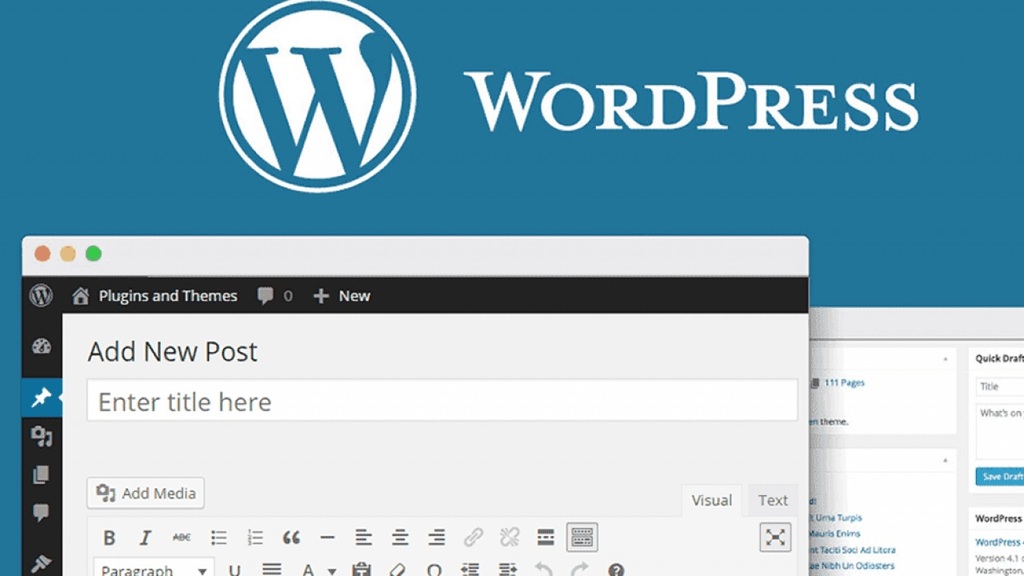
Database Recovery
1. Manual Recovery
- Access phpMyAdmin: Log in to phpMyAdmin and select the WordPress database you wish to restore. This is the same tool you used for the backup, and it allows you to manage your database directly from your web hosting control panel.
- Import Database: Click on the “Import” tab, choose the database file from your local storage, and click the “Go” button to import the database backup. This process replaces the current database with the one you’ve backed up, effectively restoring your site to its previous state.
2. Using Plugins
- Install Backup Plugin: If you used a backup plugin to create the backup, install the same plugin on your WordPress site. This ensures compatibility and allows you to easily access your backup files.
- Restore Backup: Navigate to the plugin’s settings and locate the backup file you wish to restore. Follow the on-screen instructions to initiate the restoration process. This method is generally simpler and less prone to errors compared to manual restoration.
Best Practices
- Regular Backups: Perform regular backups of your WordPress database to ensure you have up-to-date copies of your data. Frequent backups are especially important for sites that update regularly, as they minimize the risk of data loss.
- Offsite Storage: Store backup files in a secure offsite location, such as cloud storage or an external server, to safeguard against server failures. Offsite storage ensures that your backups remain accessible even if your primary server is compromised.
- Test Backups: Periodically test your backups by restoring them to a staging environment to ensure they are functioning correctly. Testing helps you identify any issues with the backup or recovery process before they impact your live site.
- Security Measures: Implement security measures to protect your backup files, such as encryption and restricted access. Secure backups are less likely to be tampered with or accessed by unauthorized users.
- Automate Backups: Utilize automation features provided by backup plugins to schedule regular backups without manual intervention. Automation helps maintain consistency and reduces the likelihood of human error in the backup process.
By following these steps and best practices, you can effectively back up and recover your WordPress database, ensuring the security and integrity of your website’s data. Regular backups, secure storage, and automated processes are key to maintaining a reliable recovery strategy.