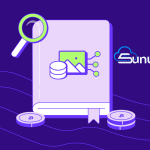How to Configure DNS Settings with CyberPanel
CyberPanel is a user-friendly control panel widely used for managing websites and web hosting services. One of the key features of CyberPanel is its ability to allow users to easily manage the DNS (Domain Name System) settings for their websites. DNS settings are crucial as they control how domain names are translated into IP addresses, enabling users to access websites through human-readable domain names. Proper DNS configuration is essential for ensuring that your website is accessible and functions correctly. In this guide, we will walk you through the steps to configure DNS settings using CyberPanel.
Step 1: Log in to CyberPanel
The first step in configuring your DNS settings is to log in to CyberPanel. Open your web browser and navigate to the CyberPanel login page, which is typically accessible via “https://server_ip_address:8090”. Once you are on the login page, enter your username and password to access the main dashboard. The dashboard is where you manage all aspects of your web hosting, including DNS settings. Make sure you have administrative privileges to make changes to the DNS settings.
Step 2: Access DNS Management
After successfully logging in, you will be directed to the CyberPanel dashboard. From here, locate the left-hand menu where various management options are listed. Click on the “DNS” tab to access the DNS management interface. This interface allows you to view, edit, add, and delete DNS records associated with your domains. The DNS management section in CyberPanel is designed to be intuitive and user-friendly, making it accessible to users of all experience levels. This ease of use ensures that even those who are new to DNS management can make necessary adjustments without much difficulty.
Step 3: Select the Domain
In the DNS management interface, you will see a list of domains associated with your CyberPanel account. Select the domain for which you want to configure the DNS settings. If your domain is hosted on CyberPanel, it should appear in the list. Selecting the correct domain is crucial, as any changes you make will affect how that domain resolves on the internet. If your domain is not listed, ensure that it is correctly added to your CyberPanel account. This step is vital for ensuring that your domain points to the correct IP address and that services like email and subdomains function properly.
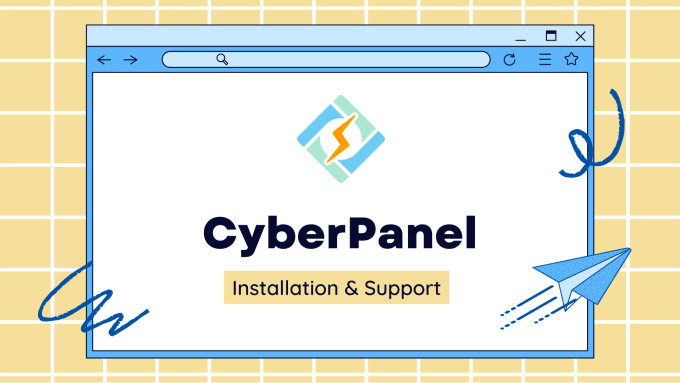
Step 4: Edit DNS Records
Once you have selected the domain, you will be able to view all the DNS records associated with that domain. These records include various types such as A (Host) records, CNAME (Alias) records, MX (Mail Exchange) records, and TXT (Text) records. Each type of record serves a different purpose in directing traffic and services associated with your domain. For example, A records map your domain name to an IP address, CNAME records allow you to alias one name to another, MX records specify mail servers, and TXT records can hold arbitrary text for various uses like SPF records for email validation. Understanding these records is important for making the correct adjustments.
Step 5: Add or Modify DNS Records
To add a new DNS record, click on the “Add Record” button or a similar option. This will open a form where you can specify the details of the DNS record you wish to add. Enter the required information, such as the type of record, the name, the TTL (Time to Live), and the value (e.g., the IP address for an A record or the target domain for a CNAME record). After entering the details, click “Save” or “Add” to create the new record. If you need to modify an existing record, simply locate the record in the list, click on it to edit the details, and then save the changes. If a record is no longer needed, you can delete it by clicking the corresponding delete option.
Step 6: Save the Changes
After you have finished editing or adding DNS records, it is important to save the changes to ensure they take effect. Click on the “Save” or “Confirm” button to apply your changes. The new or modified DNS settings will typically propagate within a few minutes, though it can sometimes take up to 48 hours for changes to be fully propagated across the internet. During this time, the DNS changes will gradually become active, and your website or services will start responding according to the new settings.
Step 7: Verify DNS Updates
After making changes to your DNS records, it is crucial to verify that the updates have been successfully applied. You can use DNS lookup tools such as the “dig” command on Linux or macOS, or online DNS checkers, to query the DNS records and confirm that they reflect your changes. This step is important to ensure that your website is resolving correctly and that any associated services, such as email, are functioning as expected. Regularly checking your DNS records after making changes helps catch and correct any issues early, minimizing downtime or service disruption.
Congratulations! You have now successfully configured DNS settings using CyberPanel. By following these steps, you can efficiently manage the DNS records associated with your website’s domain. Proper DNS management is essential for ensuring that your website remains accessible and functions smoothly. For more detailed information and further assistance, you can visit the full guide on configuring DNS settings with CyberPanel.