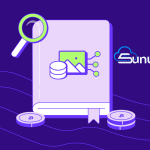Installation Steps
Step 1: Update and Installation
Before starting the Plesk installation, it is essential to ensure that your CentOS 7 system is up-to-date. Begin by checking for updates and installing them if available. This can be done using the following command:
sudo yum updateAfter updating, you need to verify that the necessary prerequisites for the Plesk panel are installed. These include essential packages like wget and perl. Use the commands below to install these packages:
sudo yum install wget
sudo yum install perl
Step 2: Downloading The Plesk Panel
With your system updated and prerequisites installed, the next step is to download the Plesk installation file. Use the wget command as shown below to download the installer directly from Plesk’s official site:
wget https://autoinstall.plesk.com/plesk-installer
Step 3: Granting Permission to the Installation File
Before you can run the Plesk installer, you need to grant it execution permissions. This can be done using the chmod command. By running the following command, you ensure that the installation file has the appropriate permissions to execute:
chmod +x plesk-installerStep 4: Starting the Installation Wizard
Now that the installer has the necessary permissions, you can initiate the installation process by running the following command. This will start the Plesk installation wizard:
./plesk-installerThe installation wizard will guide you through the necessary steps to install the Plesk panel. You will be prompted to review and confirm various settings before the installation begins. Ensure all prerequisites are met and follow the on-screen instructions to complete the installation.
Step 5: Completing the Installation
During the installation process, you may be required to enter a license key for the Plesk panel. This key is essential for activating your Plesk installation and unlocking its full set of features. After entering the key, the installation will proceed, and Plesk will be installed on your server.
Once the installation is complete, you can access the Plesk panel by navigating to the following URL in your web browser:
https://<server-ip>:8443/Replace <server-ip> with your actual server IP address. You will be able to log in to Plesk and start managing your server and websites immediately.
Post-Installation Considerations
After successfully installing Plesk, it’s essential to configure your server to ensure optimal performance and security. This includes setting up firewalls, adjusting server settings, and ensuring all software is up-to-date. Regular maintenance and updates are crucial for keeping your server secure and running smoothly.
Information
Installation Steps
Step 1: Update and Installation
Before starting the Plesk installation, it is essential to ensure that your CentOS 7 system is up-to-date. Begin by checking for updates and installing them if available. This can be done using the following command:
sudo yum updateAfter updating, you need to verify that the necessary prerequisites for the Plesk panel are installed. These include essential packages like wget and perl. Use the commands below to install these packages:
sudo yum install wget
sudo yum install perl
Step 2: Downloading The Plesk Panel
With your system updated and prerequisites installed, the next step is to download the Plesk installation file. Use the wget command as shown below to download the installer directly from Plesk’s official site:
wget https://autoinstall.plesk.com/plesk-installer
Step 3: Granting Permission to the Installation File
Before you can run the Plesk installer, you need to grant it execution permissions. This can be done using the chmod command. By running the following command, you ensure that the installation file has the appropriate permissions to execute:
chmod +x plesk-installerStep 4: Starting the Installation Wizard
Now that the installer has the necessary permissions, you can initiate the installation process by running the following command. This will start the Plesk installation wizard:
./plesk-installerThe installation wizard will guide you through the necessary steps to install the Plesk panel. You will be prompted to review and confirm various settings before the installation begins. Ensure all prerequisites are met and follow the on-screen instructions to complete the installation.
Step 5: Completing the Installation
During the installation process, you may be required to enter a license key for the Plesk panel. This key is essential for activating your Plesk installation and unlocking its full set of features. After entering the key, the installation will proceed, and Plesk will be installed on your server.
Once the installation is complete, you can access the Plesk panel by navigating to the following URL in your web browser:
https://<server-ip>:8443/Replace <server-ip> with your actual server IP address. You will be able to log in to Plesk and start managing your server and websites immediately.
Post-Installation Considerations
After successfully installing Plesk, it’s essential to configure your server to ensure optimal performance and security. This includes setting up firewalls, adjusting server settings, and ensuring all software is up-to-date. Regular maintenance and updates are crucial for keeping your server secure and running smoothly.
Information
Installing Plesk Panel on CentOS 7
Installing a Plesk panel is quite a suitable option for the CentOS operating system, and the installation process is straightforward. This is largely due to the fact that there is a version of Plesk panel specifically designed for CentOS. Plesk panel is an excellent tool for web server management, and its compatibility with CentOS makes it a popular choice among server administrators.
Plesk panel is a widely used control panel that allows you to manage websites hosted on your server, add new sites, and perform various administrative tasks. CentOS, being a Linux-based operating system, is specifically optimized for server environments, making the combination of Plesk panel and CentOS a powerful duo. This tutorial will guide you through the step-by-step process of installing Plesk on CentOS 7.
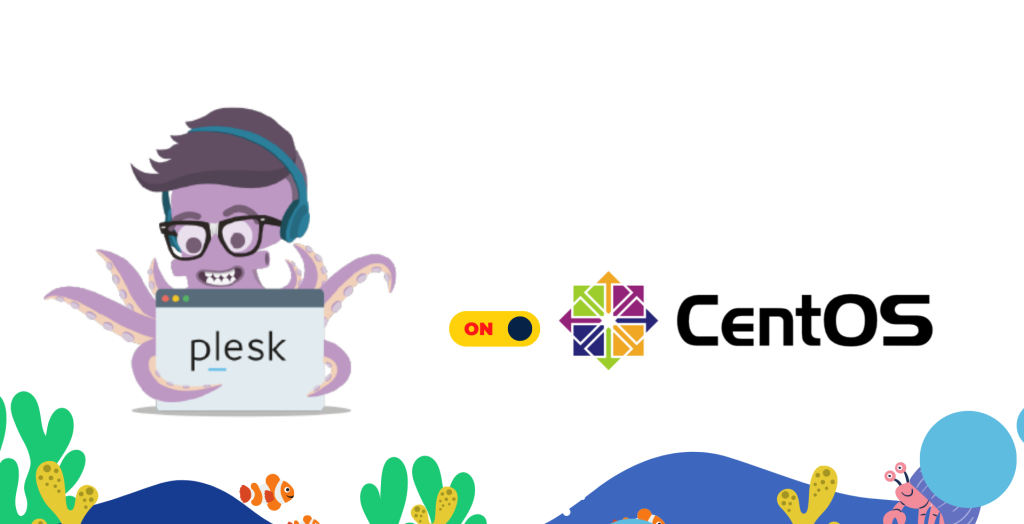
Installation Steps
Step 1: Update and Installation
Before starting the Plesk installation, it is essential to ensure that your CentOS 7 system is up-to-date. Begin by checking for updates and installing them if available. This can be done using the following command:
sudo yum updateAfter updating, you need to verify that the necessary prerequisites for the Plesk panel are installed. These include essential packages like wget and perl. Use the commands below to install these packages:
sudo yum install wget
sudo yum install perl
Step 2: Downloading The Plesk Panel
With your system updated and prerequisites installed, the next step is to download the Plesk installation file. Use the wget command as shown below to download the installer directly from Plesk’s official site:
wget https://autoinstall.plesk.com/plesk-installer
Step 3: Granting Permission to the Installation File
Before you can run the Plesk installer, you need to grant it execution permissions. This can be done using the chmod command. By running the following command, you ensure that the installation file has the appropriate permissions to execute:
chmod +x plesk-installerStep 4: Starting the Installation Wizard
Now that the installer has the necessary permissions, you can initiate the installation process by running the following command. This will start the Plesk installation wizard:
./plesk-installerThe installation wizard will guide you through the necessary steps to install the Plesk panel. You will be prompted to review and confirm various settings before the installation begins. Ensure all prerequisites are met and follow the on-screen instructions to complete the installation.
Step 5: Completing the Installation
During the installation process, you may be required to enter a license key for the Plesk panel. This key is essential for activating your Plesk installation and unlocking its full set of features. After entering the key, the installation will proceed, and Plesk will be installed on your server.
Once the installation is complete, you can access the Plesk panel by navigating to the following URL in your web browser:
https://<server-ip>:8443/Replace <server-ip> with your actual server IP address. You will be able to log in to Plesk and start managing your server and websites immediately.
Post-Installation Considerations
After successfully installing Plesk, it’s essential to configure your server to ensure optimal performance and security. This includes setting up firewalls, adjusting server settings, and ensuring all software is up-to-date. Regular maintenance and updates are crucial for keeping your server secure and running smoothly.